
For more information, see Manage Form Display and Submission Options.
Use Settings at the top of the form builder to adjust any form-level settings. For more information about field settings, see Edit or Remove Fields in a Form. Select an element from the center form preview to edit its settings, displayed in the right panel. See Use the Best Column Type for Your Data for more information about each column type.īy default, the title of the form corresponds to the sheet name and the fields on the form correspond to the names of their associated sheet columns. When this box is checked, people submitting on the form can only select from values listed in the column values. Each field will function similarly to its respective column type.įor Contact Lists and Dropdown Lists, this includes the Restrict to list values only checkbox. When a new form is created, all columns (except for System columns) from your sheet will automatically be added to your form. On the top left of the sheet, click Forms > Create Form. Open the sheet that you want to attach the form to. For more information, see Save Time and Work Faster With Automated Workflows.įor the best experience when submitting a form from a mobile device, open the form in the mobile app ( iOS or Android). 
If you want to give someone the ability to edit an existing row, you'll want to send them an Update Request. Use a form, for example, to collect survey responses, intake project requests, or gather product orders.Īnyone who can access the form can use it to submit information to the sheet.įorm submissions will always create new rows.
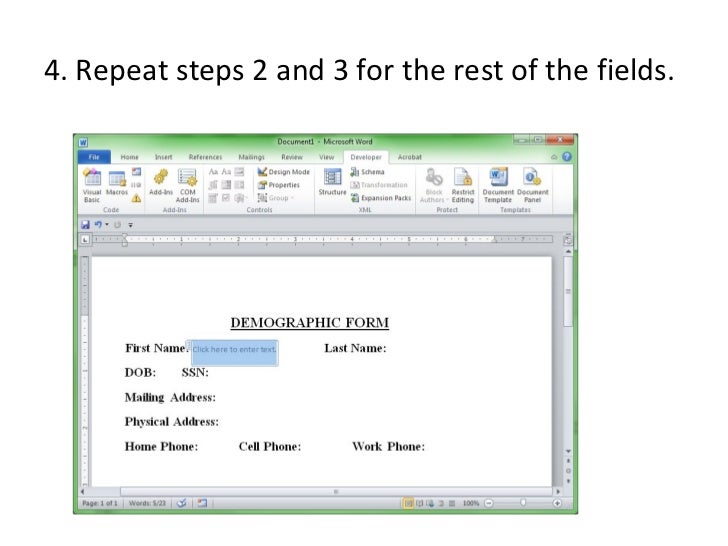

After you create and share a form, each form submission will be added to the top or bottom of your sheet as a new row. Create and share forms to gather and organize information within Smartsheet.



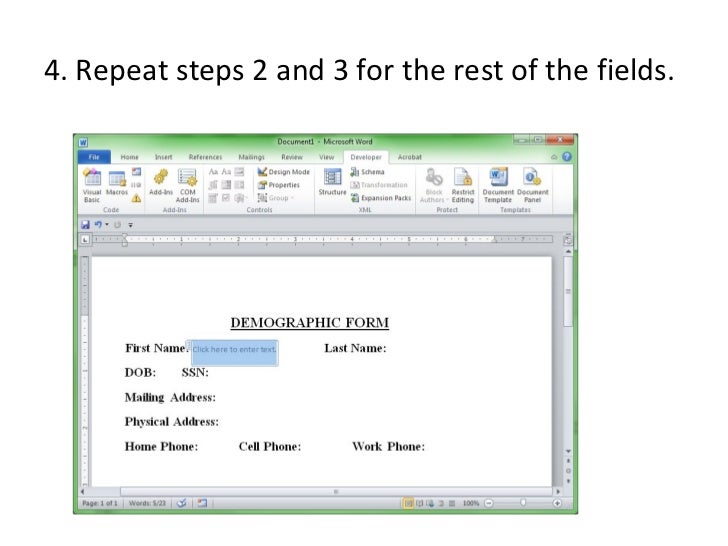



 0 kommentar(er)
0 kommentar(er)
